
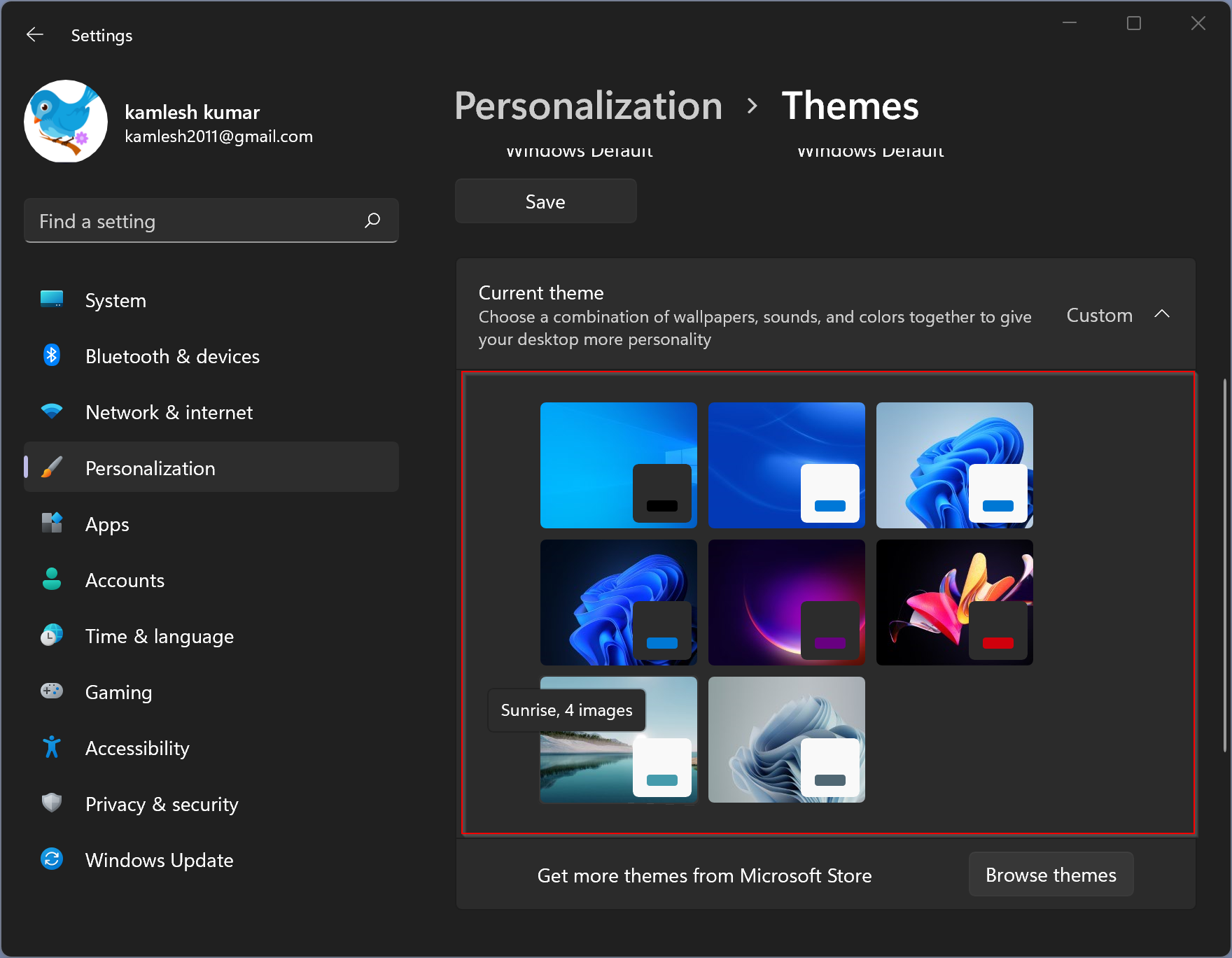
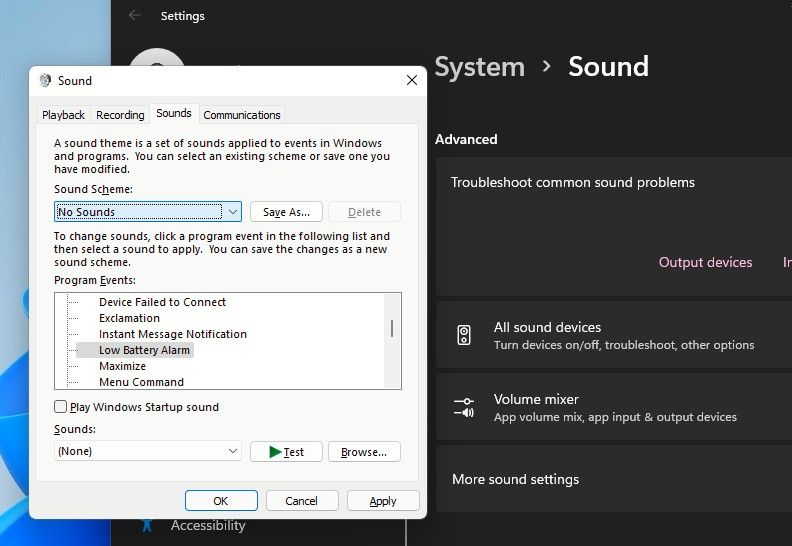
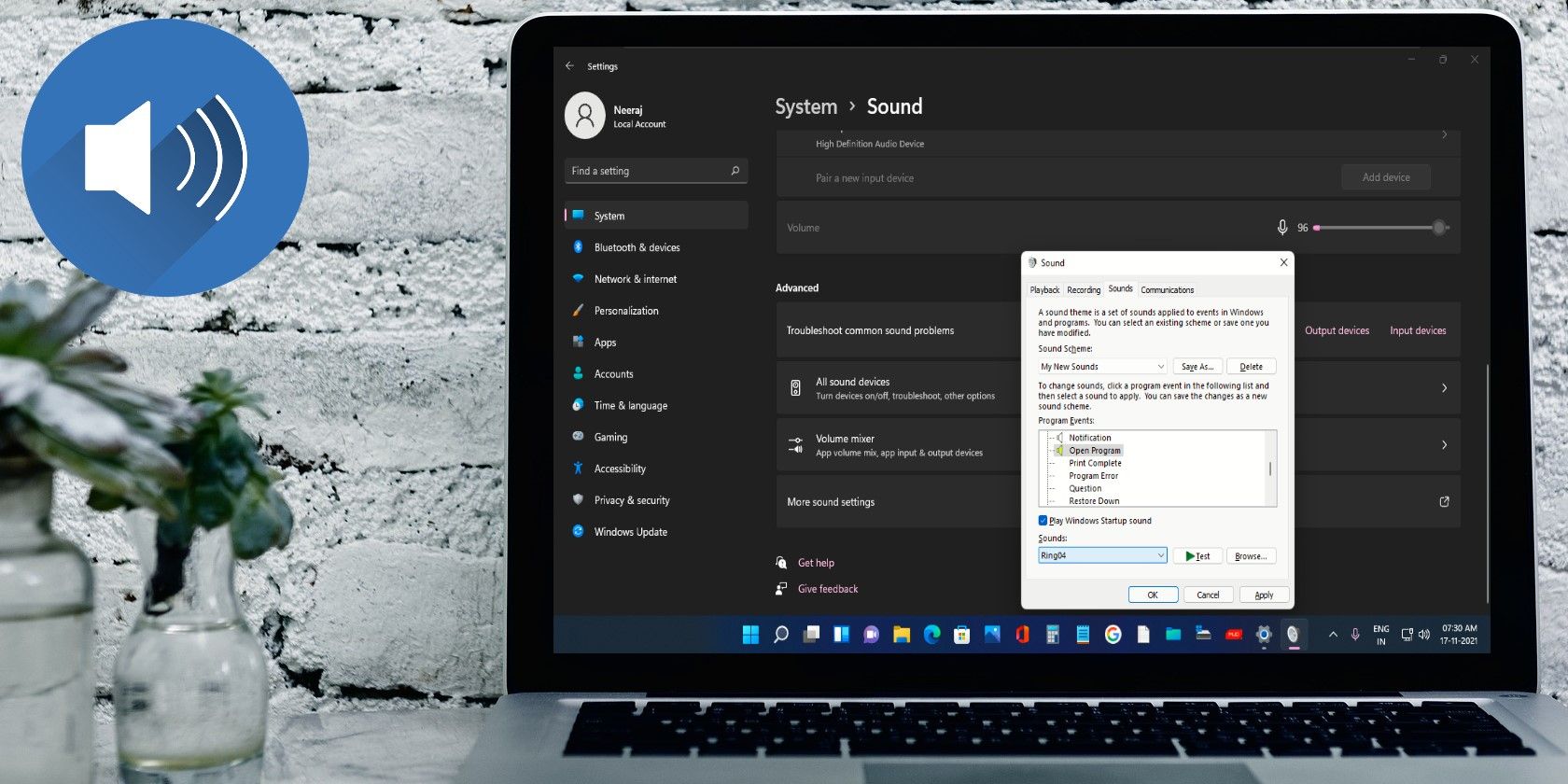
prompt ( Windows + R) and entering regedit.
/001_change-windows-10-system-sounds-4587694-81454b332b23445e9fee3fffebd24017.jpg)
button and give your scheme a name.Īfterwards, to export the scheme open the Windows registry - do so by opening a Run. For simplicity's sake, put all your custom sound files into the C:\Windows\Media folder prior to setting them since they have to be in the exact same folder on the system you import them.Īfter you have applied new sounds for all the items you want to change, click the Save as. Leave the applied scheme as it is and instead change its components by selecting one of the listed items and browsing for a new sound file, which has to be in the. In the Sound menu, click on Change system sounds. Doing so proves trickier as one might think though, since sound schemes are not saved as some kind of file or package as one might think.įirst off, to create a custom sound scheme, head to the Control Panel and open the Hardware and Sound Options.
Set as Default Communication Device-Use the selected device as the default communication device for video-calling applications.Importing and exporting whole sound schemes becomes handy if you want to apply your schemes to different computers or setup your system anew and don't want to copy the whole Windows theme. Set as Default Audio Device-Use the selected device as the default sound device for audio playback. In the device palette or desktop area, right-click the device that you want to set as default audio or communication device, and click one of the following options:. In either Standard View or Advanced view, navigate to the Audio > Default Audio Device page. The default audio device is used for audio playback whereas the default communication device is used for video-calling applications, such as Skype™. Device palette-This area shows audio devices that are currently connected to your system, including audio-capable displays that are currently connected but disabled. Displays in an active DDMA configuration cannot be set as the default audio or communication device. Only displays that are capable of audio playback, such as HDMI™ displays with built-in speakers, can be set as the default audio or communication device. You can select from either displays or desktops depending on your current hardware configuration. Desktop arrangement area-This area shows audio-capable displays that are currently enabled and available for selection. You can select default devices using one of two areas:


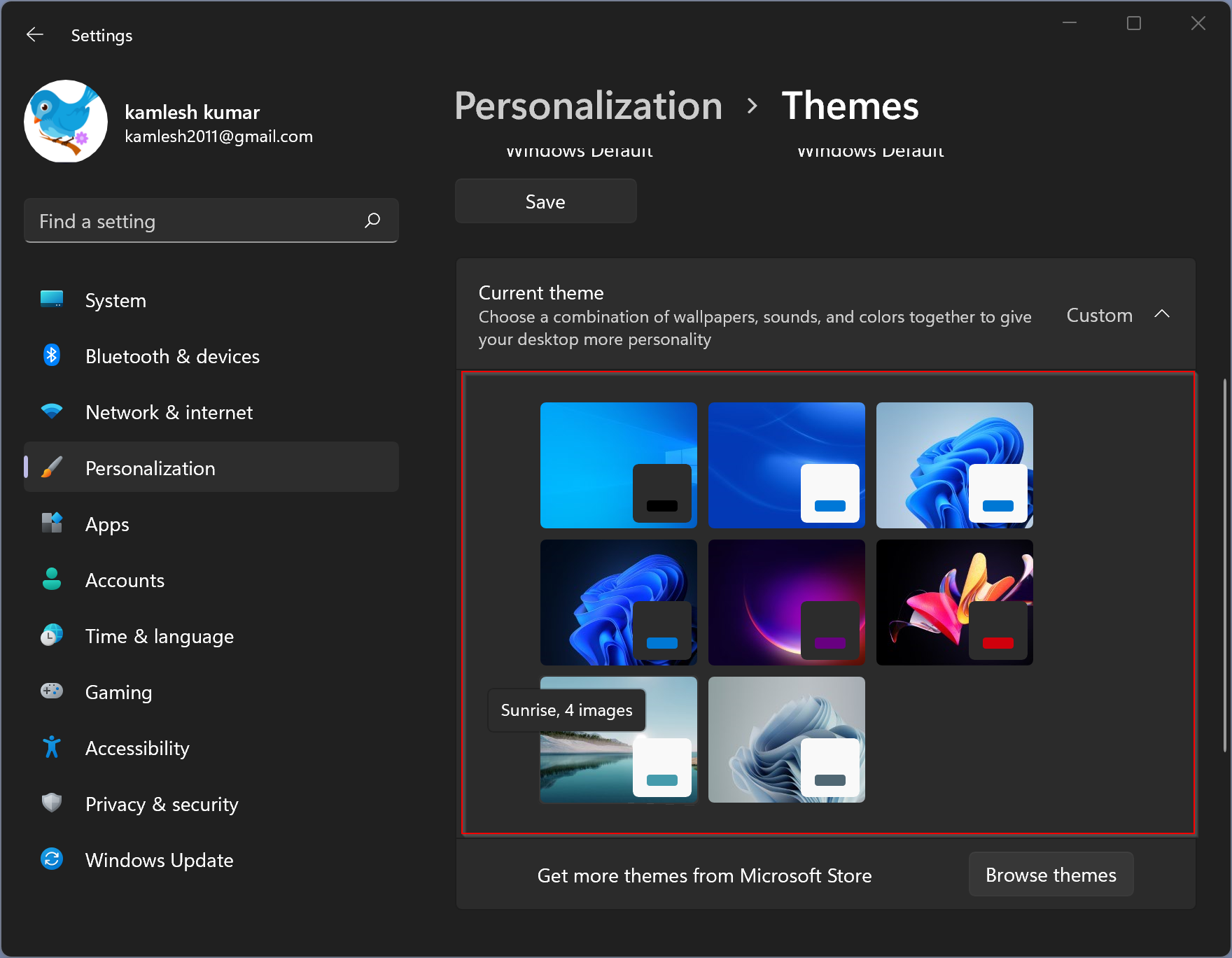
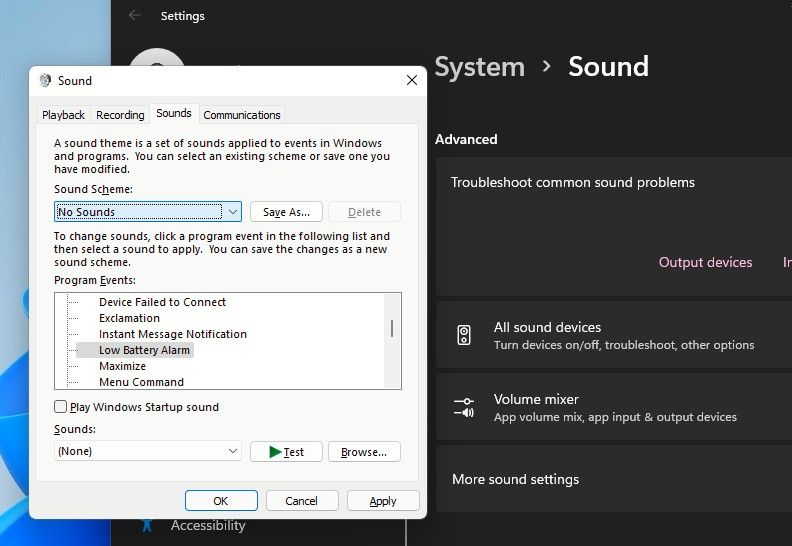
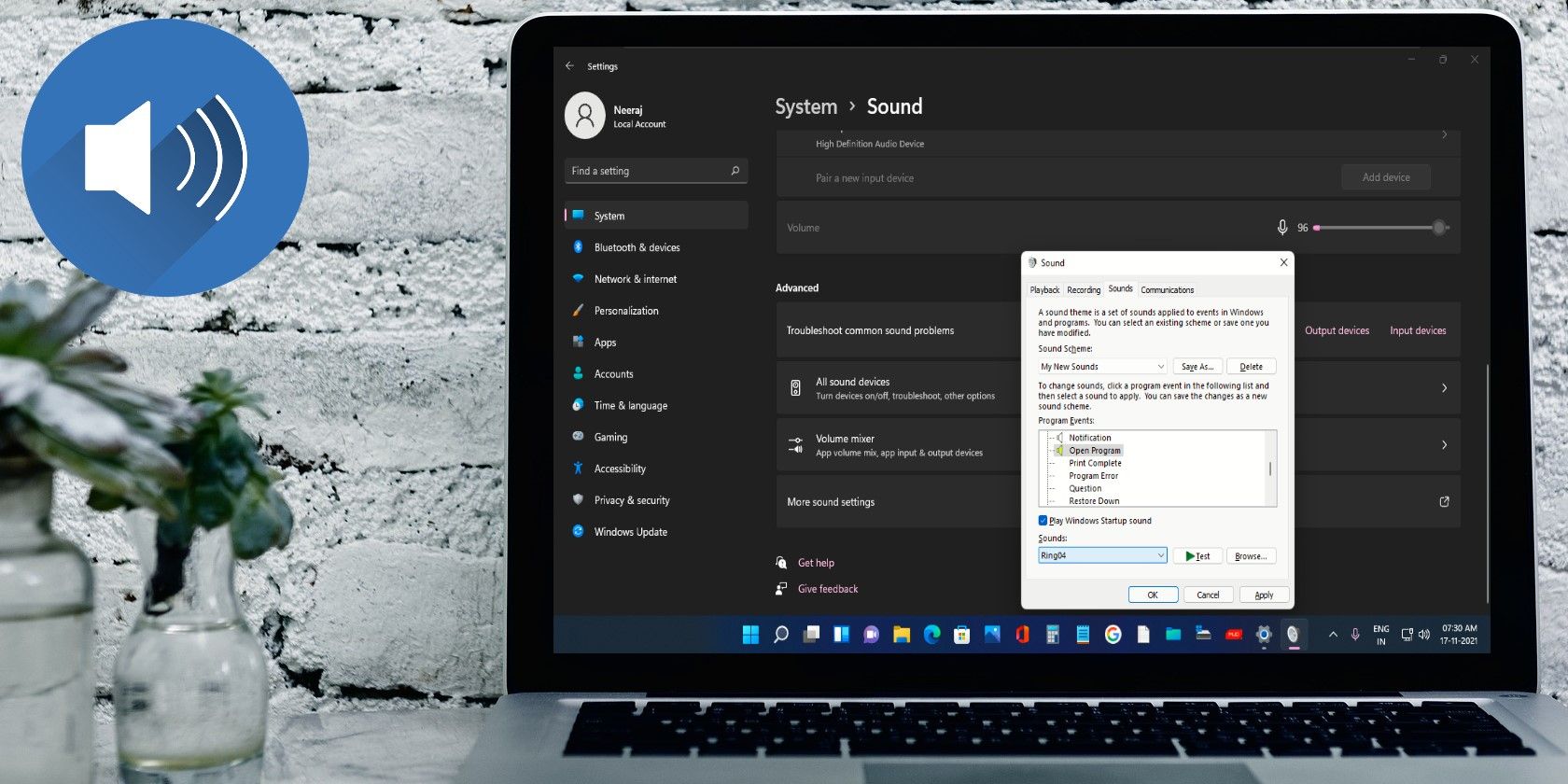
/001_change-windows-10-system-sounds-4587694-81454b332b23445e9fee3fffebd24017.jpg)


 0 kommentar(er)
0 kommentar(er)
